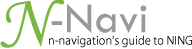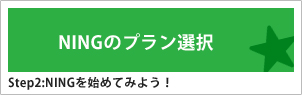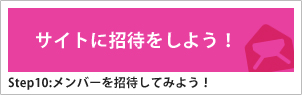2:NINGを始めてみよう!
NINGを始めるのは簡単です!プランを選び、基本情報を入力するだけで始めることができます。NINGは14日間のフリートライアルサービスがあり、フリートライアル期間中であればいつでも簡単にご契約をキャンセルすることができます。フリートライアル期間中のキャンセル方法はこちらをご参照ください。
NINGネットワークの作り方
NINGオフィシャルサイトからアカウント作成を開始することができます。まずは、画面中央にある「try it for FREE」をクリックします。
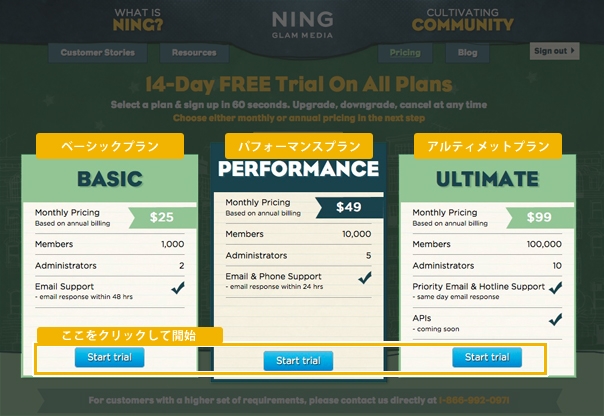
早速プラン選択画面が表示されますのでお好みに合わせたプランをご選択ください。プランには「ベーシック」「パフォーマンス」「アルティメット」の3プランがあり、それぞれ機能の上限数や使用可能な機能に差異があります。詳しくは「価格について」をご参照ください。
NINGアカウントをお持ちでない場合
初めての方の場合(または未ログインの場合)は新規登録フォーム画面が立ち上がります。各項目を説明します。NINGアカウントをお持ちの方(既にNINGを作成したことがある方)はログインをしましょう。ログインはコチラです。
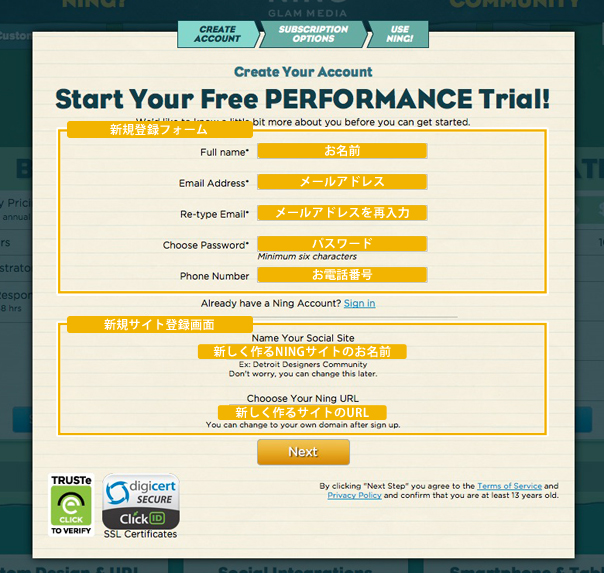
新規登録フォーム
- Full name:お名前
- Email Address:メールアドレス
※登録したメールアドレスにご連絡がきます。 - Re-type Email:メールアドレスを再入力
※上記で登録したメールアドレスの確認です。 - Choose Password:パスワード
※半角英数6文字以上でお願いします。 - Phone Number:お電話番号
新規サイト登録画面
- Name Your Social Site:新しく作るNINGサイトのお名前
- Chooose Your Ning URL:新しく作るサイトのURL
※「.ning.com」の前につくURLを設定できます。
「n-navi」と記入した場合「n-navi.ning.com」というURLになります。
※4文字以上でお願いします。
※重複の場合は別なURLでお願いします。
※一度決まりますと変更はできません。
既にNINGアカウントをお持ちの方はログインをお願いします。
NINGアカウントを持っている場合
すでにNINGサイトを作ったことがある場合はログインしておけば新規サイト登録画面を入力するだけで簡単にNINGサイトを開始することができます。
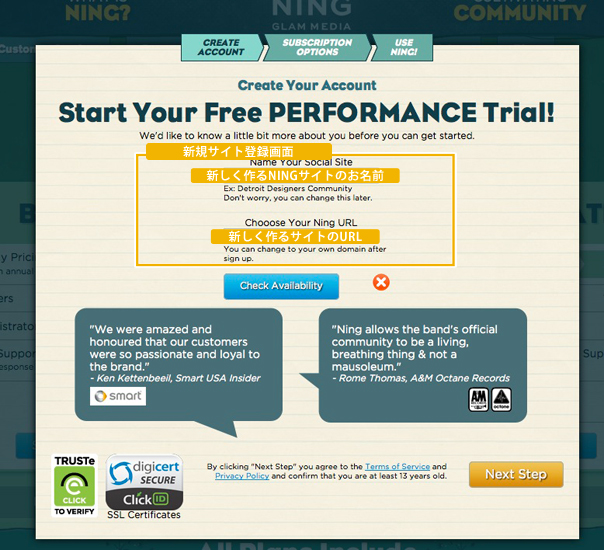
新規サイト登録画面
- Name Your Social Site:新しく作るNINGサイトのお名前
- Chooose Your Ning URL:新しく作るサイトのURL
※「.ning.com」の前につくURLを設定できます。
「n-navi」と記入した場合「n-navi.ning.com」というURLになります。
※4文字以上でお願いします。
※重複の場合は別なURLでお願いします。
※一度決まりますと変更はできません。
記入できましたら「Next」を押して次のステップにいきます。
支払い方法選択
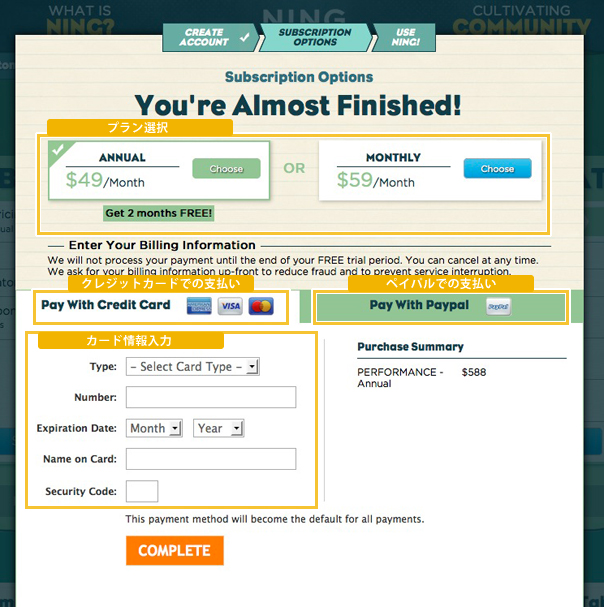
次のステップでは「ANNUAL(年額)」か「MONTHLY(月額)」を選択します。
月額払いと年額一括払い
- ANNUAL(年額):1年分一括支払いで2ヶ月間無料になります。
- MONTHLY(月額):毎月支払いになります。
また、支払い方法を選択する必要がございます。
※既にアカウントをお持ちの方は以前の選択された支払い方法になります。変更方法はこちら。
- Pay With Credit Card(クレジットカードでの支払い)
Master, Visa, AmericanExpressのいずれかのクレジットカードでお支払いが可能です。カード情報をご記入いただきます。 - Pay With Paypal(Paypalで支払い)
Paypalでも支払いが可能です。「Set Up Site」を押してお持ちのPaypalアカウントでログインをするとPaypalの支払いになります。Paypal(ペイパル)とは?
 ペイパルはショッピングを楽しむ人にも、ビジネスをする人にも、より安心してご利用いただける決済サービスです。ペイパルでは、ショッピングでの利用が中心の「パーソナル」アカウントと、商品・サービスの販売などに利用する「ビジネス」アカウントを用意しています。買い手が商品やサービスを購入すると、ペイパルが売り手の代行として代金を受け取ります。
ペイパルはショッピングを楽しむ人にも、ビジネスをする人にも、より安心してご利用いただける決済サービスです。ペイパルでは、ショッピングでの利用が中心の「パーソナル」アカウントと、商品・サービスの販売などに利用する「ビジネス」アカウントを用意しています。買い手が商品やサービスを購入すると、ペイパルが売り手の代行として代金を受け取ります。
支払い方法が決まりましたら「Create Network」を押すと次のステップへ移行します。
機能の選択
ここでは各機能の設定を行えます。また「Skip to your site now.」を押してスキップして後で設定変更もできます。
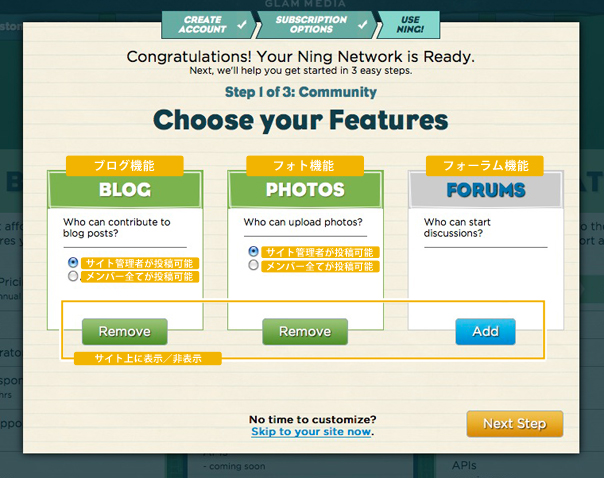
Blog:ブログ機能
Who can contribute to blog posts?:誰がブログ投稿できるかの設定です。
- You and your admins:あなたと管理者権限を持つ方のみ
- All members:全てのメンバー
Photo:写真機能
Who can upload photos?:誰が写真をアップできるかの設定です。
- You and your admins:あなたと管理者権限を持つ方のみ
- All members:全てのメンバー
Forums:フォーラム(掲示板機能)
※「Add」を押すとフォーラム機能が追加になります。
Who can start discussions?:誰がフォーラムに投稿できるかの設定です。
- You and your admins:あなたと管理者権限を持つ方のみ
- All members:全てのメンバー
終わりましたら「Next Step」を押して次のステップに移行します。
お持ちのソーシャルメディアとの連動
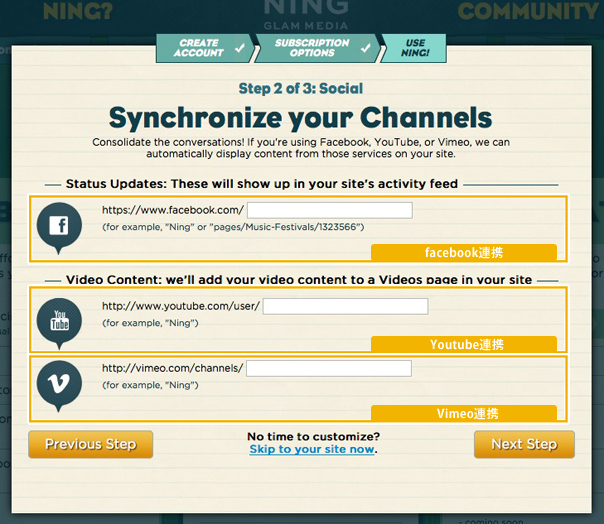
次にお持ちのソーシャルメディアアカウントをサイトに連動させるか決めます。連動させると、facebook, Youtube,Vimeoなどでアップしたコメントや動画などを自動でサイト上にも表示できます。
- Status Updates: These will show up in your site’s activity feed:
facebookの投稿をサイト上のタイムラインに自動で表示します。
あなたのfacebookアカウントページURLの「https://www.facebook.com/○○○」の”○○○”に該当する半角英数をご記入ください。例えば、「https://www.facebook.com/taro」であれば”taro”とご記入ください。 - Video Content: we’ll add your video content to a Videos page in your site:
あなたのYoutubeアカウントやVimeoアカウントで動画一覧ページを作ったり、サイトのトップに表示したりできます。あなたのyoutubeのマイチャンネルページURLの「http://www.youtube.com/user/○○○」の”○○○”に該当する半角英数をご記 入ください。例えば、「http://www.youtube.com/user/taro」であれば”taro”とご記入ください。Vimeoの場合はマイプロフィールページのURLになります。
終わりましたら「Next Step」を押して次のステップに移行します。
デザインの選択
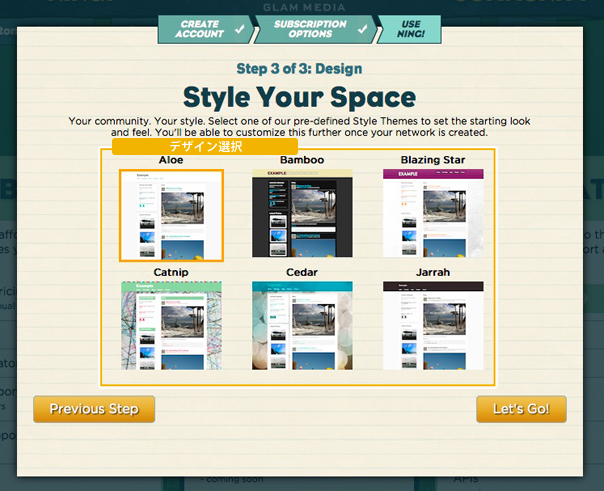
ここではサイトの基本デザインを選択できます。これら以外にも他のデザインも後で設定できます。また、独自にCSSなどでデザインをカスタマイズすることも可能です。
選択しましたら「Let’s go」を押してあなたのサイトのダッシュボード移行しましょう。
いよいよあなたのサイトの始まりです!